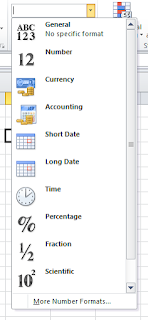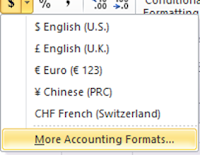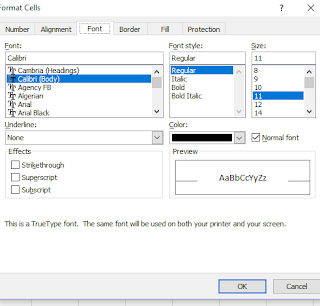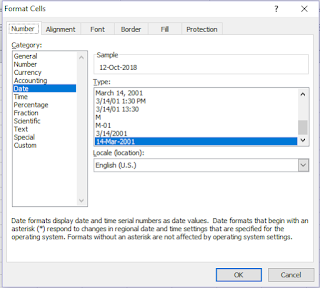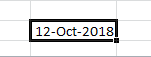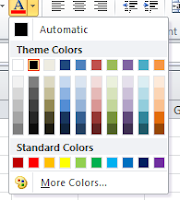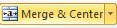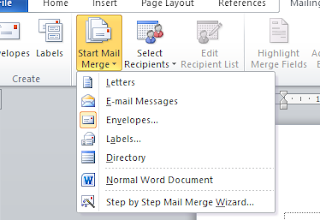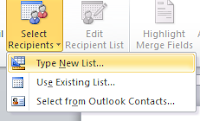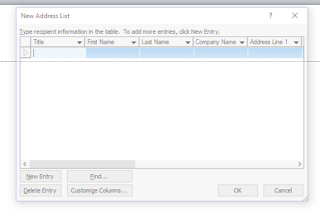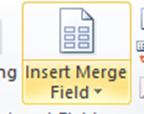FUNGSI VLOOKUP DAN HLOOKUP SERTA PERBEDAAN PENGGUNAAN FUNGSI TERSEBUT
Disni saya akan mencoba menjelaskan materi selanjutnya,tentang fungsi vlookup dan hlookup serta perbedaan pengunaan fungsi tersebut,langsung saja disni saya akan menjelaskan fungsi vlookup terlebih dahulu,vlookup ini merupakan suatu fungsi yang digunakan untuk menghasilkan nilai pada tabel secara vertikal atau (miring),cara penulisan rumusnya =vlookup( dsini saya akan mengambil contoh seperti pada gambar berikut ini
Cara menghitungnya sebagai berikut,
Pertama tulis rumus =vlookup(ambil kolom pertama golongan gajih poko tersebut,setelah itu blok semua kolom bawah yang berisi gol,gaji,thr,setelah itu kasih jumlah kolom)Maka akan jadi seperti ini =vlookup(B2,A7:C9,2).Setelah itu hasil akan muncul,lalu taik ke bawah otomatis semua hasil akan keluar.
Sampai selanjutnya menhitung thr sama hanya saja rubah jumlah kolomnya sesuai posisinya.
Pertama tulis rumus =vlookup(ambil kolom pertama golongan gajih poko tersebut,setelah itu blok semua kolom bawah yang berisi gol,gaji,thr,setelah itu kasih jumlah kolom)Maka akan jadi seperti ini =vlookup(B2,A7:C9,2).Setelah itu hasil akan muncul,lalu taik ke bawah otomatis semua hasil akan keluar.
Sampai selanjutnya menhitung thr sama hanya saja rubah jumlah kolomnya sesuai posisinya.
Yang selanjutnya saya akan menjelaskan tentang Holookup,fungsi holookup ini digunakan untuk untuk mencari hasil nilai yang kita cari secara horizontal,langsung saja disni saya akan mempraktekanya secara langsung,saya akan mengunakan tabel seperti berikut ini
Saya akan memindahkan salah satu dari jenis peralatan dari tiga kode tersebut yiaitu,21,22,23,untuk di pindahkan ke kolom peralatan,langkah awal kita harus menulis rumusnya terlebih dahulu di kolom yang ingin kita isi rumusnya =hlookup(kemudian klik kode yang ingin kita pindahkan pada samping kolom yang kosong tersebut,setlah itu blok kode di atas beserta peralatannya yaitu ke bawah,
Hasil akhirnya akan seperti ini,selamat mencoba.
Mungkin cukup sekian penyampian saya tentang materi Fungsi vlookup dan hlookup serta perbedaan pengunaan fungsi semoga bisa memberi manfaat,apabila ada kesalahan dalam penyampiannya saya mohon maaf.