TUTORIAL MENGGUNAKAN FASILITAS MAIL MARGE MICROSOFT WORD DALAM MEMBUAT SURAT MASAL
Tutorial menggunakan fasilitas mail marge microsoft word dalam membuat surat masal
Langkah pertama yang harus kita lakukan adalah masuk ke menu Mailings pada Ms.Word 2010 pilih icon start mail merge,
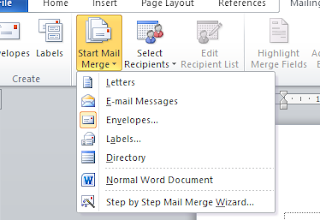
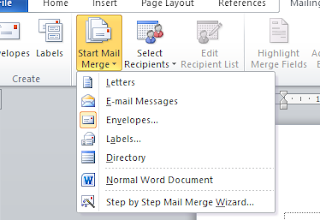
Disitu terdapat banyak macam bentuk untuk membuat suarat,pada kali ini saya akan memilih Letters untuk membuat surat masal,langkah selanjutnya yang harus kita lakukan yaitu klik select recipients lalu pilih Type new list,
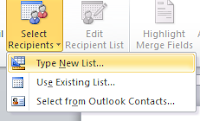
Setelah itu di tekan nanti akan muncul gambar seperti ini,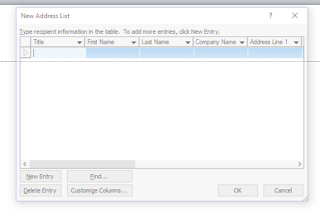
Setelah itu lakukan editing data yang ingin di buat untuk membuat surat masal yang kita inginkan dengan klik menu costomize coulomns,lalu hapus daftar nama yang telah ada,setelah itu baru lah tulis data yang ingin anda buat sesuai dengan yang anda inginkan.Didalamnya terdapat menu Add,Delete,Rename.Setelah daata yang anda inginkan dibuat langsung tekan menu ok,maka data yang telah dibuat otomatis tersimpan ke dalam komputer untuk disimpan sebagai data base.Selanjunya cara untuk memunculkan data yang yang telah kita buat tadi untuk surat masal langkah pertama yang harus kita lakukan yaitu,
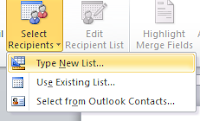
Setelah itu di tekan nanti akan muncul gambar seperti ini,
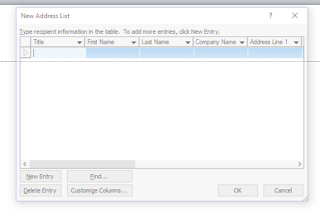
Setelah itu lakukan editing data yang ingin di buat untuk membuat surat masal yang kita inginkan dengan klik menu costomize coulomns,lalu hapus daftar nama yang telah ada,setelah itu baru lah tulis data yang ingin anda buat sesuai dengan yang anda inginkan.Didalamnya terdapat menu Add,Delete,Rename.Setelah daata yang anda inginkan dibuat langsung tekan menu ok,maka data yang telah dibuat otomatis tersimpan ke dalam komputer untuk disimpan sebagai data base.Selanjunya cara untuk memunculkan data yang yang telah kita buat tadi untuk surat masal langkah pertama yang harus kita lakukan yaitu,
Klik insert merge field untuk melihat data yang telah kita simpan tadi
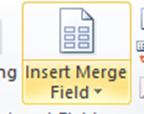
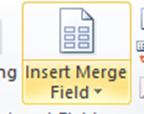
Setalah itu barulah klik priview results untuk menemukan data yang disimpan tadi dan di letakan
diposisi yang kita inginka
Maka dokunen atau file yang kita tulis akan muncul secara otomatis,jika ingin mengubah/mengeditdata yang telah kita buat klik menu edit recipient list,
Barulah edit sesuai yang anda inginkan.
Hasilnya akan seperti ini,
Mungkin cukup sekian penjelasan dari saya tentang artikel materi ini yaitu tentang Tutorial menggunakan fasilitas mail marge microsoft word dalam membuat surat masal,semoga bisa bermanfaat apabila ada kesalahan dalam penyampiannya saya minta maaf.









































